磁盘分区的那些事?
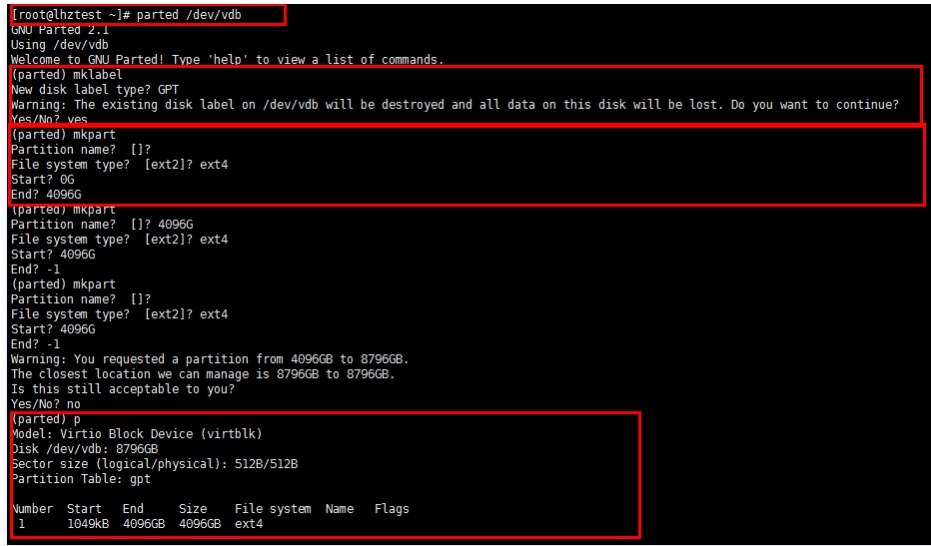
IT运维过程中,经常性做测盘分区,一般2T盘以下的大多采用MBR方式,那么超出2T需要怎么分区呢?常用方式:GPT,以下就跟随本文来介绍:
知识点:
MBR的全称是Master Boot Record(主引导记录),MBR早在1983年IBM PC DOS 2.0中就已经提出。MBR最大支持2.2TB的硬盘,超过此限制的硬盘容量MBR也是无法正确识别的。此外它只能分出4个主分区,再多的分区只能创建扩展逻辑分区。因此对于超过2TB的云硬盘初始化需要使用GPT方式。
GPT的全称是(Globally Unique Identifier Partition Table)是一种由基于 Itanium 计算机中的可扩展固件接口(EFI)使用的磁盘分区架构,它的主要任务就是为了突破MBR的限制,满足大容量(最大支持18EB=18000PB)和多分区(Windows下最多128个分区)的需求。
一、windows云主机使用MBR分区
- 登陆云主机后,依次点击 服务器管理-->存储-->磁盘管理,如下图所示:

- 用户进入磁盘管理之后会发现有磁盘1(500G)未分配,为刚挂载上的云硬盘,此时用户需要对该盘进行格式化操作:
1)用户点击磁盘1区域,右键,选择“联机”操作,界面提醒没有进行初始化;
2)用户点击磁盘1区域,右键,选择“初始化磁盘”操作,操作完毕之后,磁盘下方显示“联机”。

- 磁盘初始化之后需要对磁盘进行分区操作:
1)将鼠标放到未分配空间位置,即下图标红位置,点击右键,点击“新建简单卷”。

2)用户根据新建简单卷的向导,逐步完成分区和格式化操作,如下图:
3)新建简单卷

4)指定创建卷大小

5)指定磁盘驱动器号

6)指定格式化要求

7)简单卷创建完成

8)创建完成之后,在磁盘管理可见新增卷10GB的E盘,在磁盘1位置还剩余490GB未分配,用户可根据上述操作继续进行磁盘分配。

二、windows云主机使用GPT分区
- 登陆云主机
- 用户进入【控制台】-【弹性计算】-【云主机】,进入云主机管理控制台页面。
- 选择需要操作的云主机,点击VNC访问。
- 输入用户名密码后进入云主机页面,依次点击开始旁边的【服务器管理】-->【存储】-->【磁盘管理】,如下图所示:

- 联机
1)用户进入磁盘管理之后会发现有磁盘1(4096GB)未分配,为刚挂载上的云硬盘,此时用户需要对该盘进行联机操作
2)用户点击磁盘1区域,右键,选择【联机】操作;

3)联机后:

- 初始化
1)用户点击磁盘1区域,右键,选择【初始化磁盘】操作,

2)初始化磁盘选择GPT分区表格式,确定。

3)出现提示,确定,然后对磁盘1进行脱机,再联机



4)右键点击右侧区域,选择【新建简单卷】

5)选择简单卷大小(MB)

6)分配驱动器号和路径

7)设置卷信息,完成

8)如果出现“函数不正确”(忽略),重新选择脱机、联机



9)此时文件系统为RAW,如需更改为NTFS,选择【格式化】,可修改为NTFS;



10)更改驱动器型号和路径后,即可在我的电脑看到相应的硬盘。




- MBR分区转换为GPT分区
如果大于2T硬盘先使用MBR分区,会造成大于2T的部分无法分区。
1)首先将硬盘联机,然后右键选择【转换成GPT磁盘】。


2)会报错 ‘函数不正确’

原因:
从MBR模式转换为GPT(GUID)模式,对于使用Windows系统安装工具划分磁盘分区的磁盘系统,一般都会有一个几百兆的隐藏分区,(UEFI GPT模式下系统盘必须要有一个ESP分区),将隐藏分区转换为ESP分区需要先删除后新建为ESP分区,并重新分配盘符,建立ESP分区表,需要将硬盘脱机,再联机。
注:看到“函数不正确”,点击确定,忽略不计
3)选择脱机,重新联机,磁盘已经转换成GPT格式


4)选择新建简单卷,仍会出现“函数不正确”(忽略),重新选择脱机、联机,接下来的操作同步骤3-e。


三、linux云主机使用MBR分区
- 用户使用VNC或者SSH方式登录云主机,输入root和云主机密码,完成登录。

- 执行云硬盘分区
1)用户输入fdisk -l,可查看当前磁盘情况,用户会发现/dev/vdb,如用户没有发现该目录则表示用户的云主机当前没有数据盘,也就不需要执行后续的挂载操作。

2)用户在命令窗口输入fdisk /dev/vdb,对数据盘进行分区,输入n回车新建分区,如图

3)输入p回车新建主分区,输入分区数目为1,点击回车确认进入分区信息配置页面。

4)用户进行分区配置,输入分区起始地址,分区大小,用户可以进行输入也可以直接回车采取默认值。以下案例,起始大小采取默认,分区大小设置为2048KB。

5)分区配置成功之后,用户输入p进行当前分区查看,可看到已经创建完的分区如下:

6)输入wq,退出当前分区指令。
- 创建挂载点
用户创建一个文件夹作为mount挂载点,假设该文件夹为/opt/tmp,用户输入指令 #mkdir /opt/tmp,可完成文件夹创建。创建完成之后,用户可输入#ls /opt进行查看验证,文件夹创建成功。

- 磁盘格式化
1)对盘符进行格式化,将其格式化为ext4文件系统,执行指令 #mkfs.ext4 /dev/vdb1。指令执行之后界面提示done信息,表示格式化执行完毕。

注:
1、对盘符进行格式化。例如,可以格式化为ext4、ext3或者其他文件系统格式:
说明:
ext4:执行指令 #mkfs.ext4 /dev/vdb1
ext3:执行指令 #mkfs.ext3 /dev/vdb1
xfs:执行指令#mkfs.xfs /dev/vdb1
2)指令执行之后界面提示done信息,表示格式化执行完毕。
- 磁盘挂载到挂载点位置
将云硬盘mount到指定位置:执行指令#mount /dev/vdb1 /opt/tmp ,执行完成之后输入df -h查看分区,上面出现数据盘信息,说明当前挂载成功,用户可以使用该新分区了。

- 磁盘挂载信息重启后生效配置
用户使用mount操作将云硬盘挂载成功,但是重启云主机之后,挂载信息丢失,为了保证挂载信息长期有效,用户需要进行fstab文件配置,具体操作如下:
1)用户输入“blkid /dev/vdb1”指令获取需要操作盘的UUID信息。

2)用户输入 “vi /etc/fstab”进入fstab文件的编辑页面。
3)用户在文件中添加“UUID=f84fd4fa-c568-43cf-bcc7-7d9a1c3f79e5 /opt/tmp ext4 defaults 1 2”。修改之后保存退出。

4)用户输入reboot重启虚机,输入fdisk -l指令查看,可看见数据盘依然挂载成功。

四、linux云主机使用GPT分区
大数据盘的分区和文件系统格式化和小盘都存在差异。大盘必须采用 GPT 分区格式, 不能再采用小盘使用的 MBR 分区格式。
- MBR分区格式:最大支持 2 TB 的磁盘。
- GPT分区格式:最大支持 18 EB。
Linux系统上的大磁盘,需要采用GPT的分区格式,也可以不分区,把磁盘当成一个整体设备使用。Linux通常采用XFS后者EXT4作为大盘的文件系统,在linux上可以采用parted来对磁盘进行分区,具体操作如下:
- 登录主机,用户使用VNC或者SSH方式登录云主机,输入root和云主机密码,完成登录。
- 查看磁盘目录,通过 fdisk-l 查看磁盘是否存在,查看到我们挂载的8TB的磁盘目前目录为/dev/vdb

- 磁盘分区:由于使用的是大磁盘,fdisk不能用来作为分区工具,而应该使用parted,使用pated对/dev/vdb进行分区。首先创建分区表,选择GPT格式的分区表,输入“parted /dev/vdb”
/创建分区,分别进行如下操作:
1) 创建磁盘标签(parted) mklabel,设置标签格式为GPT
2) 查看分区状态(parted) p
3) 执行分区(parted) mkpart
4) 指定分区名称Partition name? []?
5) 指定分区类型File system type? [ext2] ext4
6) 指定起始位置Start? 1
7) 指定结束位置End? 2190GB
8) 显示分区信息(parted) P
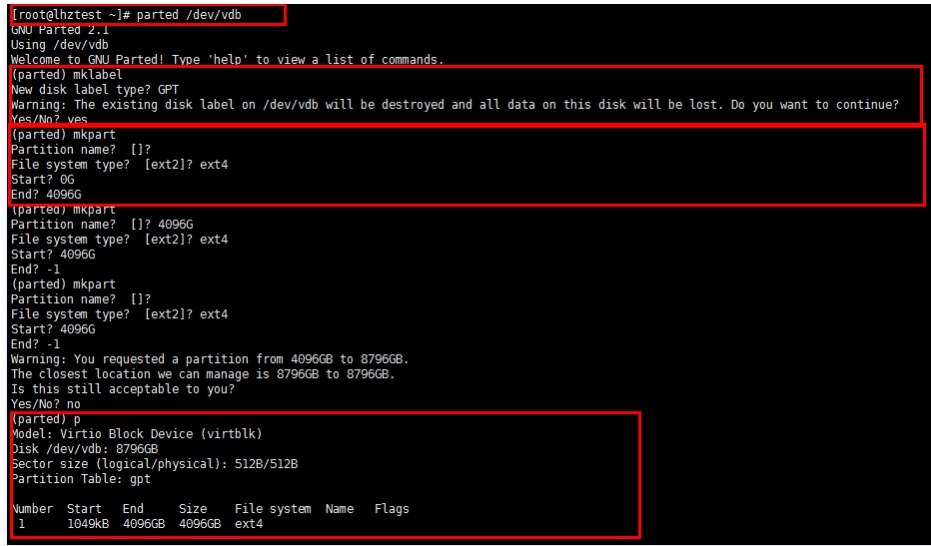
- EXT4文件系统格式化,假定 Linux 实例上的大数据盘设备为 /dev/vdb, 可以用如下方式来格式化,输入“mkfs.ext4 -T largefile /dev/vdb1”

- 创建挂载目录,输入“cd /”进入根目录,创建目录地址“mkdir test”

- 挂载磁盘到指定目录下,输入指令“mount -t ext4 /dev/vbd1/test”

- 查看磁盘状态,输入“df -h”查看当前盘信息

- 设置自动挂载,磁盘挂载信息重启后生效配置,用户使用mount操作将云硬盘挂载成功,但是重启云主机之后,挂载信息丢失,为了保证挂载信息长期有效,用户需要进行fstab文件配置,具体操作如下:
1)用户输入“blkid /dev/vdb1”指令获取需要操作盘的UUID信息
2)执行命令 vi /etc/fstab ,进入编辑页面,键入i进入编辑模式;

3)将 UUID= /test ext4 defaults 1 2添加至文本末端,再按 Esc 键,输入:wq保存并返回到命令行,此时已成功修改 fstab 文件。

4)重启云主机重启之后“df -h”查看挂载磁盘,发现/etc/vdb1自动挂载成功。

原创发布在 袁与张 站点,允许转载,但转载请备注来源!



暂无评论数据